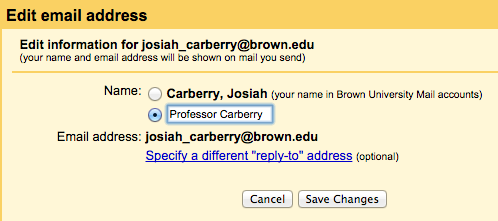- Log into your Gmail and click the Gear on the top, then Settings.
- In your Settings, go to the Accounts tab.
- Where it says Send Mail As:, click the edit info link next to the account you would like to update.
- Select the button next to the second option below Name:, type your desired display name and Save Changes.
Andres Cheah
Technology Never Stops!!!
Monday, 19 March 2018
Google: How to Change Display Name in Gmail
Friday, 16 March 2018
Google: Transfer Files and Folders from One Google Drive to Another
Senario 1: From G Suite Account to Personal Account, From Personal Account to G Suite Account and From G Suite Account to G Suite Account
Transferring Drive Ownership Outside Your Domain – https://www.youtube.com/watch?v=88X1JNKFQVA
Senario 2: From G Suite Account to Personal Account
You may use the Google Transfer ( https://takeout.google.com/transfer ) to simplify the transfer process. For more information, please go to https://support.google.com/accounts/answer/6386856?visit_id=1-636567687797038166-742176783&p=transfer_content_settingsstep&hl=en&rd=1
Senario 3: From G Suite Account to G Suite Account in the same domain
You may use the transfer ownership in the Google Admin console to simplify the transfer process. For more information, please go to https://support.google.com/a/answer/1247799?hl=en
Transferring Drive Ownership Outside Your Domain – https://www.youtube.com/watch?v=88X1JNKFQVA
- Move the files you wish to transfer from first Google account ( G1 ) ( including folders ) into a single folder in Google Drive.
- Share this folder with second Google account ( G2 ).
- Log in to G2.
- Move the folder from “Shared with Me” to “My Drive”. This folder is still owned by first Google account ( G1 ) and you cannot change the ownership from second Google account ( G2 ).
- Download Google Backup and Sync ( https://www.google.com/drive/download/backup-and-sync/ ).
- Install Google Backup and Sync.
- Once you have installed the tool, log in using second Google account ( G2 ) and wait until the drive completely syncs.
- Locate the shared folder and right click on it.
- Click on Duplicate. This will create a copy of the folder with second Google account ( G2 ) as the owner of the folder and all its contents.
- Wait for this new folder to sync with the Google Drive. Check the Drive folder and you should now see that the G2 is the owner of the copied folder and all its contents.
Senario 2: From G Suite Account to Personal Account
You may use the Google Transfer ( https://takeout.google.com/transfer ) to simplify the transfer process. For more information, please go to https://support.google.com/accounts/answer/6386856?visit_id=1-636567687797038166-742176783&p=transfer_content_settingsstep&hl=en&rd=1
Senario 3: From G Suite Account to G Suite Account in the same domain
You may use the transfer ownership in the Google Admin console to simplify the transfer process. For more information, please go to https://support.google.com/a/answer/1247799?hl=en
Wednesday, 14 March 2018
Paessler: EXE/Script Advanced Sensor to Monitor Print Job
The following steps allow you to monitor the print job by using the EXE/Script Advanced sensor:
1. Copy powershell.exe on the probe from c:\windows\system32\windowspowershell\* to the EXE/XML directory in c:\program files (x86)\PRTG Network Monitor\Custom Sensors
2. Copy the following script as a .ps1 file in c:\batch on the probe
4. Select powershell.exe
5. Enter parameters: -noprofile -executionpolicy bypass -file c:\batch\prtg-print.ps1 (or your script)
6. Set security context to Use Windows credentials of parent device
1. Copy powershell.exe on the probe from c:\windows\system32\windowspowershell\* to the EXE/XML directory in c:\program files (x86)\PRTG Network Monitor\Custom Sensors
2. Copy the following script as a .ps1 file in c:\batch on the probe
# prtg-print.ps13. Create an EXE/Script Advanced Sensor in PRTG
#
#
param (
[string]$server= "<server name>" #please enter your server name here
)
write-host "Start PRTG Sensor"
write-host "Server:" $Server
$serverlist = $server.split(",")
write-host "Serverlist count:" $Serverlist.count
$result='<?xml version="1.0" encoding="UTF-8" ?>`r`n<prtg>`r`n'
foreach ($server in $serverlist){
write-host "Server: " $server
$queue = (Get-PrintJob -ComputerName $server –PrinterName "MacQ" | where JobStatus -eq 'Paused')
#$value = $queue.count
if ($error) {
# Skip Counters
write-host "Server: $server Unable to read $counter"
$error.clear()
}
else {
$result+=" <result>`r`n"
$result+=" <channel>ErrorPrintJob("+$server+")</channel>`r`n"
$result+=" <value>"+$value.CounterSamples[0].CookedValue+"</value>`r`n"
$result+=" <unit>Count</unit>`r`n"
$result+=" <mode>Absolute</mode>`r`n"
$result+=" </result>`r`n"
}
}
$result+="<text>ErrorPrintJobs:"+$arg+"</text>`r`n"
$result+="</prtg>"
write-host "End: ExitCode "$error.count
Write-host "Sending Result to output pipeline"
$result
if ($error) {
#write-host "Found Errors"
EXIT 1
}
4. Select powershell.exe
5. Enter parameters: -noprofile -executionpolicy bypass -file c:\batch\prtg-print.ps1 (or your script)
6. Set security context to Use Windows credentials of parent device
Wednesday, 25 January 2017
Google: How to Mark All Unread Emails as Read in Gmail
To mark all unread emails as read in Gmail, please follow the steps below:
1. When logged-in to your Gmail account, in the search box up top, type the following, then press the search button: is:unread
2. Click the down-arrow in the "select" button, then choose "all."
3. The emails on the page you're on should now be checked; however, to select all of your unread emails, you need to click where it says "Select all conversations that match this search." It will be centered, just above the top-most email, as pictured below:
4. Finally, click the "More" button, then click "Mark as read."
1. When logged-in to your Gmail account, in the search box up top, type the following, then press the search button: is:unread
2. Click the down-arrow in the "select" button, then choose "all."
3. The emails on the page you're on should now be checked; however, to select all of your unread emails, you need to click where it says "Select all conversations that match this search." It will be centered, just above the top-most email, as pictured below:
4. Finally, click the "More" button, then click "Mark as read."
Wednesday, 11 January 2017
Microsoft: How to Add a Line Break in a Cell with Excel Formula
To add a line break in a cell, you need to add the following command into the formula:
& CHAR(10)
After that, you need to turn on wrap text for that particular cell.
For example:
=”Total amount is: ” & CHAR(10) & SUM(C1:C6)
& CHAR(10)
After that, you need to turn on wrap text for that particular cell.
For example:
=”Total amount is: ” & CHAR(10) & SUM(C1:C6)
Friday, 30 December 2016
Microsoft: Setup Wizard for Exchange Update Rollup Ended Prematurely
The installer fails with the following error messages:
"Setup Wizard for Update Rollup 5 for Exchange Server 2010 Service Pack 3 (KB3184728) ended prematurely because of an error. Your system has not been modified. To install this program at a later time, please run the installation again."
<< Cause >>
The reason for the error and why the Update Rollup installer is “ended prematurely” is because the server has User Access Control (UAC) activated on the server. For good reason, it is not recommended to disable the UAC.
<< Solution >>
The recommended process for installing Update Rollups on the server, is using an elevated command prompt (Open a CMD with Run As Administrator) and make sure the Update Rollup is located on a local drive of the server and start the installer using:
SYNTAX example: msiexec /update <UPDATE .MSP FILE>
How to Start Setup Wizard:
msiexec /update Exchange2010-KB2917508-x64-en.msp
How to install the Update Rollup unattended (silent) add the following parameter (/quiet):
msiexec /update Exchange2010-KB2917508-x64-en.msp /quiet
Friday, 2 December 2016
Documentation: Unable to Push SCOM Agent in Windows Server 2012
To solve this issue, you have to make sure that Microsoft .NET Framework 3.5 is installed or enabled.
To install or enable Microsoft .NET Framework 3.5 in Windows Server 2012, please follow the steps below:
- Insert or mount the Windows installation disc into the server
- In Server Manager, click Manage and then select Add Roles and Features to start the Add Roles and Features Wizard.
- On the Select installation type screen, select Role-based or feature-based installation.
- Select the target server.
- On the Select features screen, check the box next to .Net Framework 3.5 Features.
- On the Confirm installation selections screen, a warning will be displayed asking Do you need to specify an alternate source path?.
- Click the Specify an alternate source path link to specify the path to the D:\Sources\SxS folder on the installation media in Step 1 and then click OK.
- After you have specified the alternate source, or if the target computer has access to Windows Update, click the X next to the warning, and then click Install.
- You should now see this under your Features list:
Subscribe to:
Posts (Atom)