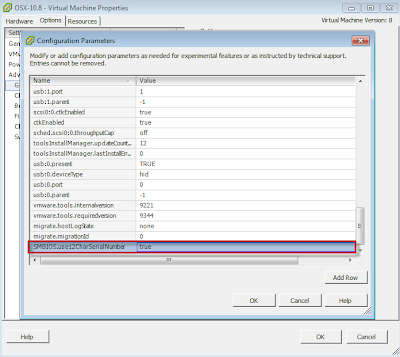Step 1 Login in to Cisco Unified Communications Manager Administration.
Step 2 Goto Device-> Phone and Add a new phone device with Cisco Dual Mode for Android as the Phone Type.
Step 3 Enter settings for Device-Specific Information.
a. Enter the Device Name. The Device Name
- Must be uppercase
- Must start with BOT
- Can contain up to 15 characters
- Can include only the following characters: A to Z, 0 to 9, dash (-), or underscore (_)
b. Choose Standard Dual Mode for Android for the Phone Button Template.
c. Configure the following settings to prevent confusion for the person the user calls.
- Media Resource Group List
- User Hold MOH Audio Source
- Network Hold MOH Audio Source
Step 4 Enter settings for Protocol Specific Information.
In the Device Security Profile drop-down list, select Cisco Dual Mode for Android - Standard SIP Non-Secure Profile.
In the SIP Profile drop-down list, select the appropriate SIP profile.
Values that are not described in this document are not specific to Cisco Jabber but may need to be entered for the device to work properly.
Step 5 Enter settings for the Product Specific Configuration Layout section.
a. Select the appropriate level of usage tracking in the Cisco Usage and Error Tracking drop-down list. See Usage and error tracking
b. In the Application Dial Rules URL field:-
- For Cisco Unified Communications Manager Release 8.6 and later, leave this field blank.
- If you are using Cisco Unified Communications Manager Release 8.5 or earlier and you want Cisco Jabber devices to apply Application Dial Rules, you must specify the path to these dial rules files, including the filenames. Use the following format: tftp://ip address of TFTP server/pathname to the XML file/XML filename.
c. If your directory server requires authentication, enter LDAP username and password; otherwise leave these fields blank.
These credentials can be for a single read-only account for all users. These credentials are sent to the client in clear text in the TFTP file. Therefore, we strongly recommend that LDAP directory administrators generate a directory query account that has no other rights. Create this account with a value that is low enough to ensure that its credentials are semi-public (available to anyone on the local network).
d. Enter any designated emergency numbers in the Emergency Numbers field.
You can enter a comma-separated list of additional emergency numbers that will always be dialed direct for this user. These numbers must contain only numerical digits. No spaces, dashes, or other characters are permitted.
Emergency numbers as defined on the device are always dialed direct using the mobile network (never dialed using Enterprise VoIP) to allow the location of the caller to be sent automatically to emergency services personnel where this service is available. Direct-dial numbers can be useful for users who frequently travel to countries other than the country of their mobile network provider, if the emergency number differs depending on the users' location, or if your company has a dedicated security number.
e. Enter your domain in the Domain Name field if the Cisco Unified Communications Manager setting in System > Server is a hostname that does not include the domain name.
f. Enter a list of up to three SSIDs separated by forward slashes (/) in the Preset Wi-Fi Networks field.
Cisco Jabber attempts to connect to Cisco Unified Communications Manager only after the mobile device is connected to an SSID that you list here, or one that the user selects in the client. Cisco Jabber must be able to reach Cisco Unified Communications Manager when it is connected to these SSIDs. Typically, these are your corporate Wi-Fi SSIDs. SSIDs can be up to 32 characters long and are case-sensitive.
Step 6 Select Save.
Step 7 Select Apply Config.
Step 8 Select [Line n] - Add a new DN.
Step 9 Enter the Directory Number of this device.
This can be a new DN; a desk phone with the same DN is not required.
Step 10 If this device is a standalone device (not sharing a DN with a desk phone), configure these settings to forward calls when Cisco Jabber is not running and connected to the network, so callers do not receive an error message:
- Forward Unregistered Internal
- Forward Unregistered External
Step 12 Select Save.
Step 13 Navigate to the User Management -> End User page for the user
Step 14 Associate the Cisco Dual Mode for Android device that you just created for this user.
The device should now appear in the Controlled Devices box in either the Device Information or Device Associations section (depending on your release of Unified CM).
Step 15 If this user has a desk phone, select the desk phone as the Primary User Device.
Step 16 If the device is a standalone device that runs without an associated desk phone, you may need to enter other information that is standard for all devices in your system.
Reference:
1. Configuring Cisco Jabber on CUCM
https://supportforums.cisco.com/docs/DOC-24130