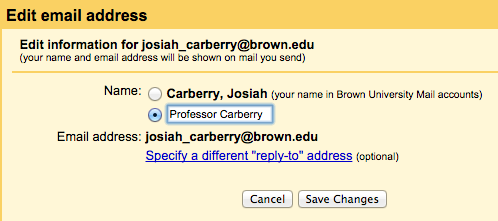- Log into your Gmail and click the Gear on the top, then Settings.
- In your Settings, go to the Accounts tab.
- Where it says Send Mail As:, click the edit info link next to the account you would like to update.
- Select the button next to the second option below Name:, type your desired display name and Save Changes.
Monday, 19 March 2018
Google: How to Change Display Name in Gmail
Friday, 16 March 2018
Google: Transfer Files and Folders from One Google Drive to Another
Senario 1: From G Suite Account to Personal Account, From Personal Account to G Suite Account and From G Suite Account to G Suite Account
Transferring Drive Ownership Outside Your Domain – https://www.youtube.com/watch?v=88X1JNKFQVA
Senario 2: From G Suite Account to Personal Account
You may use the Google Transfer ( https://takeout.google.com/transfer ) to simplify the transfer process. For more information, please go to https://support.google.com/accounts/answer/6386856?visit_id=1-636567687797038166-742176783&p=transfer_content_settingsstep&hl=en&rd=1
Senario 3: From G Suite Account to G Suite Account in the same domain
You may use the transfer ownership in the Google Admin console to simplify the transfer process. For more information, please go to https://support.google.com/a/answer/1247799?hl=en
Transferring Drive Ownership Outside Your Domain – https://www.youtube.com/watch?v=88X1JNKFQVA
- Move the files you wish to transfer from first Google account ( G1 ) ( including folders ) into a single folder in Google Drive.
- Share this folder with second Google account ( G2 ).
- Log in to G2.
- Move the folder from “Shared with Me” to “My Drive”. This folder is still owned by first Google account ( G1 ) and you cannot change the ownership from second Google account ( G2 ).
- Download Google Backup and Sync ( https://www.google.com/drive/download/backup-and-sync/ ).
- Install Google Backup and Sync.
- Once you have installed the tool, log in using second Google account ( G2 ) and wait until the drive completely syncs.
- Locate the shared folder and right click on it.
- Click on Duplicate. This will create a copy of the folder with second Google account ( G2 ) as the owner of the folder and all its contents.
- Wait for this new folder to sync with the Google Drive. Check the Drive folder and you should now see that the G2 is the owner of the copied folder and all its contents.
Senario 2: From G Suite Account to Personal Account
You may use the Google Transfer ( https://takeout.google.com/transfer ) to simplify the transfer process. For more information, please go to https://support.google.com/accounts/answer/6386856?visit_id=1-636567687797038166-742176783&p=transfer_content_settingsstep&hl=en&rd=1
Senario 3: From G Suite Account to G Suite Account in the same domain
You may use the transfer ownership in the Google Admin console to simplify the transfer process. For more information, please go to https://support.google.com/a/answer/1247799?hl=en
Wednesday, 14 March 2018
Paessler: EXE/Script Advanced Sensor to Monitor Print Job
The following steps allow you to monitor the print job by using the EXE/Script Advanced sensor:
1. Copy powershell.exe on the probe from c:\windows\system32\windowspowershell\* to the EXE/XML directory in c:\program files (x86)\PRTG Network Monitor\Custom Sensors
2. Copy the following script as a .ps1 file in c:\batch on the probe
4. Select powershell.exe
5. Enter parameters: -noprofile -executionpolicy bypass -file c:\batch\prtg-print.ps1 (or your script)
6. Set security context to Use Windows credentials of parent device
1. Copy powershell.exe on the probe from c:\windows\system32\windowspowershell\* to the EXE/XML directory in c:\program files (x86)\PRTG Network Monitor\Custom Sensors
2. Copy the following script as a .ps1 file in c:\batch on the probe
# prtg-print.ps13. Create an EXE/Script Advanced Sensor in PRTG
#
#
param (
[string]$server= "<server name>" #please enter your server name here
)
write-host "Start PRTG Sensor"
write-host "Server:" $Server
$serverlist = $server.split(",")
write-host "Serverlist count:" $Serverlist.count
$result='<?xml version="1.0" encoding="UTF-8" ?>`r`n<prtg>`r`n'
foreach ($server in $serverlist){
write-host "Server: " $server
$queue = (Get-PrintJob -ComputerName $server –PrinterName "MacQ" | where JobStatus -eq 'Paused')
#$value = $queue.count
if ($error) {
# Skip Counters
write-host "Server: $server Unable to read $counter"
$error.clear()
}
else {
$result+=" <result>`r`n"
$result+=" <channel>ErrorPrintJob("+$server+")</channel>`r`n"
$result+=" <value>"+$value.CounterSamples[0].CookedValue+"</value>`r`n"
$result+=" <unit>Count</unit>`r`n"
$result+=" <mode>Absolute</mode>`r`n"
$result+=" </result>`r`n"
}
}
$result+="<text>ErrorPrintJobs:"+$arg+"</text>`r`n"
$result+="</prtg>"
write-host "End: ExitCode "$error.count
Write-host "Sending Result to output pipeline"
$result
if ($error) {
#write-host "Found Errors"
EXIT 1
}
4. Select powershell.exe
5. Enter parameters: -noprofile -executionpolicy bypass -file c:\batch\prtg-print.ps1 (or your script)
6. Set security context to Use Windows credentials of parent device
Subscribe to:
Posts (Atom)