Thursday, 30 April 2015
Apple: Force Touch Trackpad
The Force Touch trackpad lets you Force click. You Force click by pressing on the trackpad and then applying more pressure. This allows you to take advantage of new functionality in many apps and system features on your Mac.
To see a video of a Force click, select the Apple menu and choose System Preferences. Then choose Trackpad, click the “Point & Click” tab, and hover the pointer over the “Look up & data detectors” checkbox.
Here are some examples what you can do with a Force click.
> Look up: Force click text in a webpage or Mail message and a popover appears showing you Look up results for that text. Information appears from sources like Dictionary, Wikipedia, and more.
> Addresses: Force click an address to see a Maps preview of that location.
> Events: Force click dates and events to add them to Calendar.
> Link previews: Force click a link in Safari or Mail to see an inline preview of the webpage.
> Tracking numbers: Force click a tracking number in Safari or Mail to see shipping details in a popover.
> File icons: Force click a file icon to see a Quick Look preview of the file's content.
> File names: Force click a file name in the Finder or on your desktop to let you edit the file name.
> Dock: Force click an app icon in the Dock to access App Exposé. This shows you all of your open windows for that app.
> Mail: When composing a message with an image or PDF attachment in it, Force click the attachment to activate Markup. This lets you annotate the attachment.
> Messages: Force click a conversation in the sidebar to see details and attachments. Force click a buddy’s token in the chat header to see their contact card in a popover.
> Reminders: Force click a reminder to see more details.
> Calendar: Force click an existing event to see more details. Force click a meeting attendee to see their contact card in a popover.
> Map locations: Force click a location in a map to drop a pin there.
> iMovie: When your iMovie project has an animated Map or Globe, you can Force click the map in the Timeline to access a Style menu. This lets you choose different styles.
> QuickTime and iMovie: You can vary the pressure you use on fast-forward and rewind buttons. This will accelerate the speed at which you fast forward or rewind.
> iMovie: When dragging a video clip to its maximum length, you’ll get feedback letting you know you’ve hit the end of the clip. Add a title and you’ll get feedback as the title snaps into position at the beginning or end of a clip. Subtle feedback is also provided with the alignment guides that appear in the Viewer when cropping clips.
> Map zooming: Press harder on a zoom button to accelerate as you zoom in and out of a map.
> Photo arrowing: When you arrow through Photos in an Album or a Moment, you can apply additional pressure to go faster.
> Rotate photos: In Photos, when you choose Crop and then rotate a photo, and you’ll feel a notch when the rotation of the photo is at zero degrees.
To adjust the pressure you need to click your trackpad, follow these steps.
1. From the Apple menu, choose System Preferences.
2. Click Trackpad.
3. Click the "Point & Click" tab.
4. Find "Click pressure" and adjust the slider to your preference. Note that the sound of the click changes with the click pressure setting.
To turn off Force click, deselect the “Force Click and haptic feedback” checkbox. This will disable the functionality described in the Trackpad preferences pane.
A few of the examples of what you can do with a Force click only work if "Force click with one finger" is active. You enable or disable this in the "Point & Click" tab under "Look up & data detectors."
When you press the power key, your trackpad and keyboard become active after the startup tone. Your trackpad needs power to provide "haptic feedback" like clicking. When you turn your computer off, you turn off the trackpad too.
Subscribe to:
Post Comments (Atom)
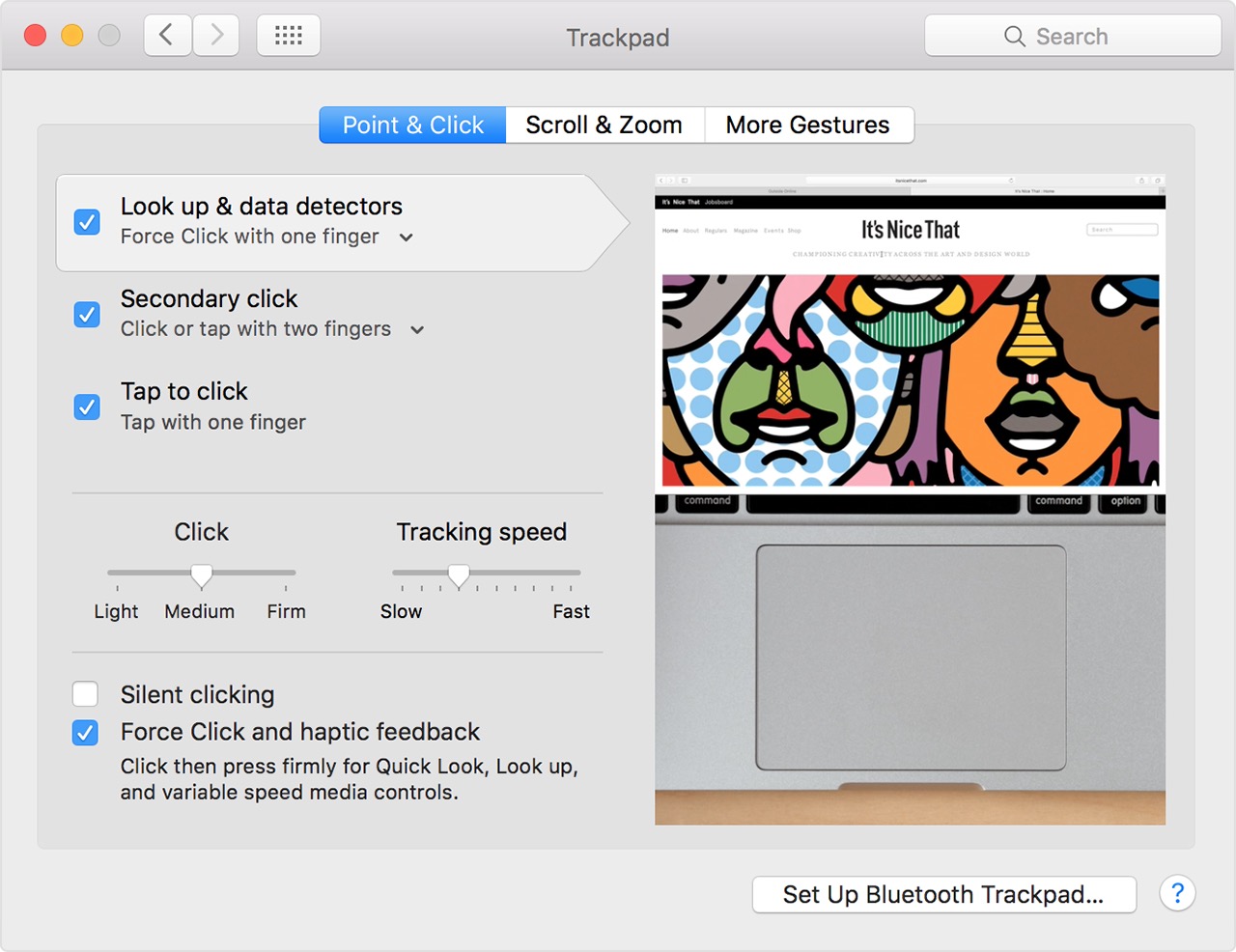
No comments:
Post a Comment